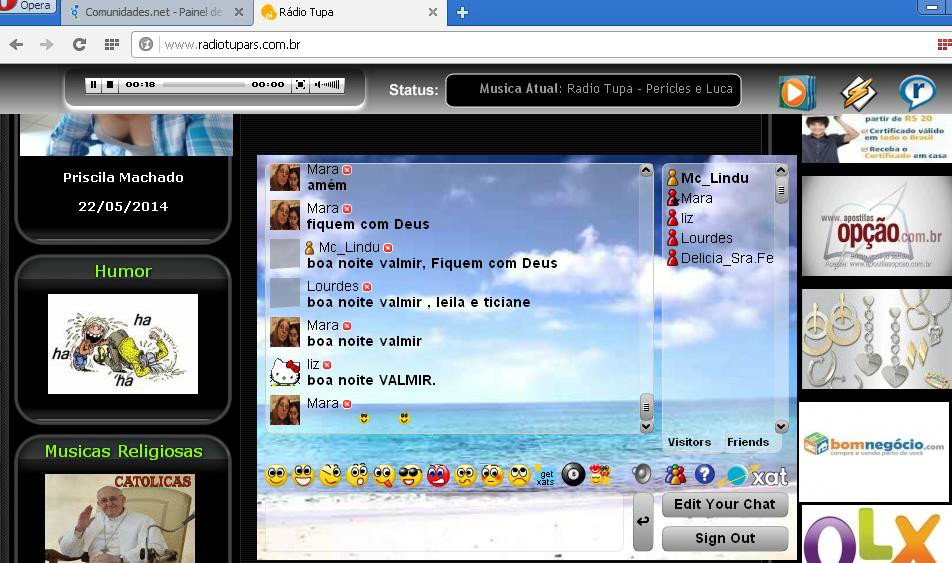| Adminstração dos Sites Lwgmen | Administração dos Sites Lwgmen 1 | Aplicativos e Códigos on line |
 |
Estes são os dados enviados pelo servidor.
dns ns1.sv1wh.com
ns2.sv1wh.com
os dns acima é para apontamento para um domínio registrado no Registro Br ou outro. Este site tem domínio registrado no Registro Br, oportunamente, estes "dns" poderão serem mudados, o servidor ira informar a mudança, que deve ser feita também no registro do domínio no site do Registro Br. Se precisar, copie e cole no seu navegador o endereço abaixo:
https://registro.br
Para trocar o banner principal "header" deve enviar conforme indicado, nos tamanhos e para o endereço indicado abaixo.
O banner principal deve ser enviado para nosso emailsuporte@websiteshotel.com.br nas dimensões indicadas (modelo 1 - 956x188) - (modelo 2 - 940x240) (modelo 3 - 980x240).
Para iniciar, deve clicar neste linck abaixo para acesso ao painel de entrada com login e senha.
Painel administrátivo: www.radiotupa.websom.net/home/
15688 - 8e9095a06056
1 -Ao clicar neste linck você vera a página de login, é aconselhável coloca-la em seus favoritos para acesso mais fácil, quando for atualizar e ou modificar o site da Rádio.

2 -Você coloca seu Nome de Usuário(login), Sua Senha e escolhe o idioma, sempre o português. e Clica em Login.
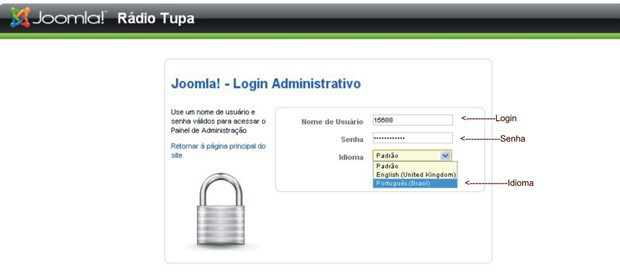
3 -Ao clicar em login ira aparecer a entrada da administração, onde você escolhe o que quer fazer, acessando os menus superiores. Você acessando o menu "Site" e Sub-menu "Configuração Global" você pode retirar o editor ou recolocar. Para trabalhar no código HTML, ele deverá estar retirado. Sempre depois de cada modificação, deve "Salvar".
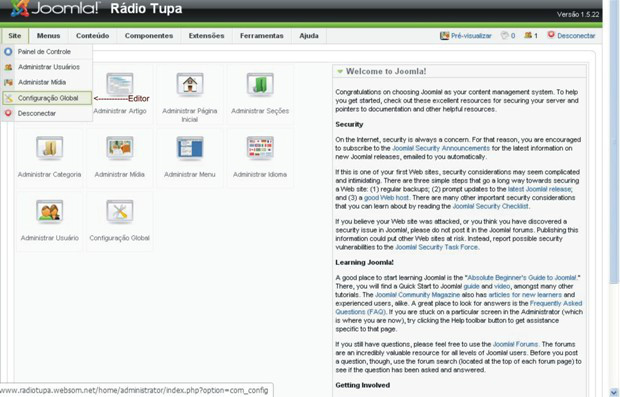
4 -Veja na imagem onde clicar para retirar o Editor e sempre salvar.

5 -Nesta imagem abaixo, você esta vendo o menu "Conteúdos" com acesso ao Sub-menu " Administrar Artigos".

6 -Ao acessa-lo você vera, como na imagem abaixo, todos os arquivos que poderão serem editados, bastando apenas clicar em seu nome.

7 -Na imagem abaixo, você ve um "Artigo" escolhido para edição, aberto e pronto para ser editado. Nesta imagem, mostra um "Artigo" onde o Editor não foi retirado, isto é você não acessou o menu "Site" e não retirou o editor como na imagem 4. Você pode, deste modo, editar textos, menos imagens, estas devem serem colocadas pelo código HTML e logo clicar em salvar.

8 -Veja na imagem abaixo, onde a ação de retirar o editor no menu "Site" Sub-menu "Configuração Global", foi feita. Deste modo você pode colocar a imagem, que deve estar previamente no "Gestor de imagens" que mostraremos neste tutorial. Este é o código fonte do artigo da imagem acima. Este tom amarelo somente aparece, quando você clica, para selecionar onde ira colocar a imagem.
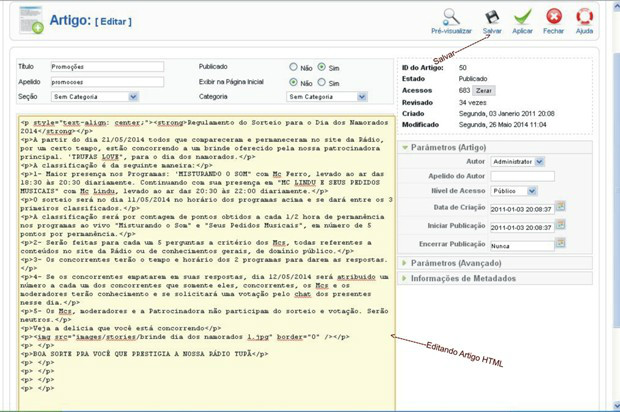
9 -Na imagem abaixo você o menu "Extensões" com acesso ao Sub-menu "Administrar Módulo"

10 -Como na imagem abaixo ira aparecer todos os "Módulos" a serem editados, bastando clicar em seu nome.

11 -Na imagem abaixo você vê um "Módulo" sem ter sido retirado no menu "Site" e Sub-menu "Configuração Global" o editor, as imagens que aparecem não foram editadas desse modo, com isso somente textos pode-se editar.
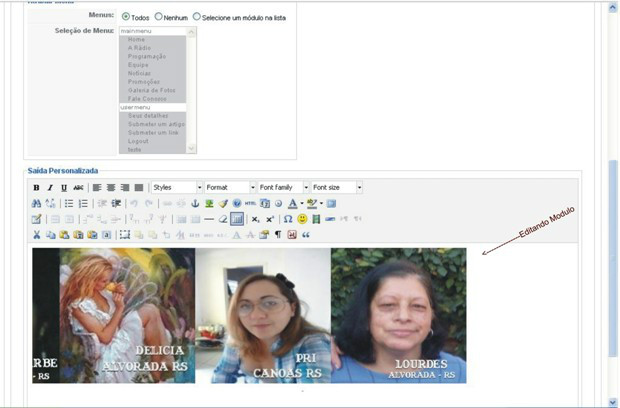
12 -Veja na imagem abaixo, onde a ação de retirar o editor no menu "Site" Sub-menu "Configuração Global", foi feita. Deste modo você pode colocar a imagem, que deve estar previamente no "Gestor de imagens" que mostraremos neste tutorial. Este é o código fonte do artigo da imagem acima. Este tom amarelo somente aparece, quando você clica, para selecionar onde ira colocar a imagem. Note que o setor de edição do código fonte está em branco e não no tom amarelo, como na edição de artigos da imagem 8. Mas quando clicar no local onde ira colocar a imagem o tom modifica para amarelo. Somente deste modo você pode colocar imagens como as que aparecem acima.

13 -Para criar um novo "Artigo" ou "Módulo" o procedimento é o mesmo. A diferença entre eles é que normalmente oa "Artigos" aprecem no corpo da página e os "Módulos" aparecem nas colunas esquerda ou direita. Para criar um "Artigo" ou "Módulo" deve se clicar em "NOVO" como mostra a imagem abaixo.

14 -Na próxima página que abrir você clica em "HTML Personalizado". Ja abre o "Novo Módulo ou Artigo" o que você escolheu, agora é somente editar e salvar.

15 -Conforme imagem abaixo, esta é a página de seu "Novo Artigo ou Módulo". Edite com atenção. Coloque o nome do seu "Novo Artigo ou Módulo" e sua localização.
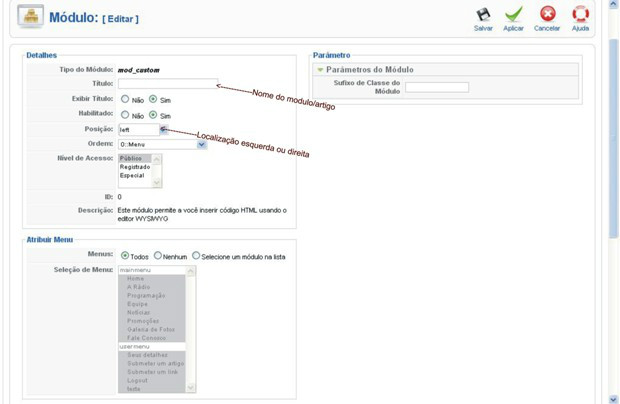
16 -Nesta parte do "Novo Artigo ou Módulo" criado, você edita textos e salva. Se precisar colocar imagens, depois deve ir à "Configuração Global" e retirar o editor. Lembre-se toda a ação que fizer tem clicar em "SALVAR".
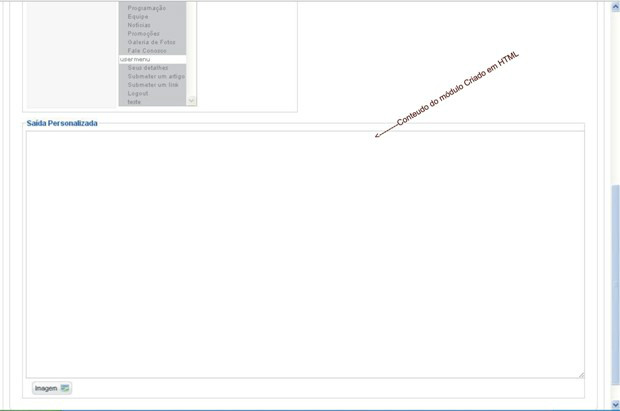
17 -Se você não vai mais usar um "Artigo" ou "Módulo" pode remove-lo, da seguinte maneira. Acesse o menu do que vai excluir, clique nele e depois, marque qual é que você vai excluir no quadradinho ao lado do nome. Clique em "Remover" como mostra na imagem abaixo.

18 - Para editar aquela frase ou nome que fica passando, logo abaixo do header(banner principal), deve abrir o menu "Extensões" e clicar no Sub-menu "Administrar Temas", como mostra a imagem abaixo.

19 -Você segue como esta mostrando a imagem abaixo.

20 -Não modifique mais nenhum campo, apenas o campo onde esta mostrando a seta na imagem abaixo.

21 -Todas as imagens usadas no site, devem estar no "Gestor de imagens". Para "Inserir imagens" acesse o boton "imagens" como mostra na imagem abaixo, sempre tendo já previamente acessado o menu "Site" Sub menu "Configuração Global" e retirado o "Editor". Veja que na imagem abaixo está mostrando ele desativado.

22 -Ao clicar no boton "Imagens" aparecera uma tela como na imagem abaixo, onde terão diversas imagens, escolha qual imagem do seu computador que deseja enviar para o "Gestor" e clique em "Iniciar Envio".
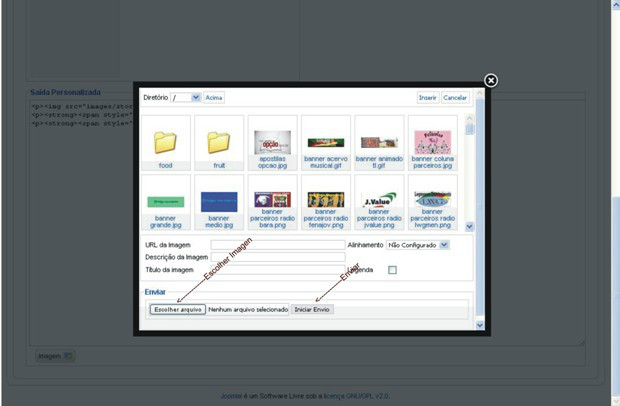
23 -Após completar o "Envio" para o "Gestor" você fecha o "Gestor" clicando no X na parte superior direita dele. Você já esta com o "Artigo" ou "Módulo" aberto onde foi retirado o "Editor" o campo esta em branco. Você clica em seu interior, no local onde quer inserir a imagem. Depois retorna ao procedimento de clar em "Imagem" como mostra na imagem 21, vai abrir novamente o "Gestor" como na imagem 22, mostrando todas as imagens, você procura a que foi enviada para o mesmo, por você e clica nela, vai aparecer em baixo na URL da imagem o seu endereço, depois é somente clicar em "Inserir" e a imagem escolhida aparecerá no "Artigo" ou "Módulo" que você quiz coloca-la. Clique em "SALVAR". Para visualizar, antes de trocar novamente o "Editor", habilita-lo, você pode ver como ficou a imagem no site, clicando bem acima na página em "Pre Visualizar". Clicando nele abrira o site, você clica no "Artigo" ou "Modulo" que modificou, para ver se ficou do seu gosto.

24 -Na sala de chat para você tornar-se o dono, em caso de fazer uma limpeza do pc e esta função for desabilitada, é só clicar em "Edit Your Chat" ira gerar um código que deverá copiar e ir até o menu "Site" Sub menu "Configuração Global" retirar o Editor, clique em "No editor" e salve. Va no menu "Conteudos" Sub menu "Administrar Artigos" e clique no Artigo "Chat" ele vai aparecer para edição, mostrando o código fonte do Artigo, você deve apagar todo o código do chat que la se encontrar e colar o novo que foi copiado, clique em "Salvar". Va em "Pre Visualizar" e veja se ficou conforme gostaria. Depois volte ao menu "Site" Sub menu "Configuração Global" e habilite o Editor e "Salve. Este procedimento é excencial para que exista um dono do chat, para delegar poderes de moderadores, banimentos de alguém que queira fazer gracinhas ou quem não obedecer as regras de uso. Este chat tem registro on line no xat.com. LwgmenMendes - ruimjov2013